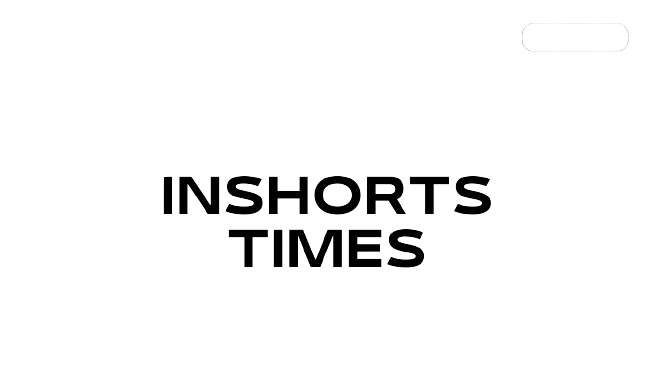With every new iOS update, Apple introduces a range of features, improvements, and, yes, a few quirks that may leave even seasoned users scratching their heads. As we dive into iOS 18’s newest offerings, it’s crucial to revisit your device’s settings and configure them for optimal performance, privacy, and usability. In this comprehensive guide, we’ll outline 27 settings in iOS 18—covering privacy, performance, accessibility, and personalization—that you should change immediately to enhance your iPhone experience.
Table of Contents
- 1. Update App Permissions
- 2. Disable Location Services for Specific Apps
- 3. Limit Analytics and Sharing
- 4. Manage App Tracking Transparency
- 5. Enable Two-Factor Authentication
- 6. Change Your Passwords
- 7. Set Up Face ID/Touch ID for More Apps
- 8. Activate “Find My iPhone”
- 9. Optimize Background App Refresh
- 10. Adjust Motion Settings
- 11. Manage Notifications Effectively
- 12. Disable Unused Widgets
- 13. Set a Custom Ringtone
- 14. Enable Dark Mode or Light Mode
- 15. Customize Control Center
- 16. Arrange Your Home Screen
- 17. Enable VoiceOver
- 18. Set Up AssistiveTouch
- 19. Adjust Text Size and Display Settings
- 20. Utilize Sound Recognition
- 21. Try Live Voicemail
- 22. Explore Standby Mode
- 23. Set Up Sensitive Content Warnings
- 24. Use Improved Siri Features
Understanding the Importance of Settings
As Apple releases new updates, there is often a host of new features coupled with the standard toggles and options buried within the Settings app. Changing the right settings ensures that your iPhone runs smoothly, your data is secure, and your user experience is tailored to your needs. This article is a practical roadmap to help you navigate these adjustments.
Essential Privacy Settings
Privacy should always be your top priority when configuring your device. It’s essential to understand how each app interacts with your personal data.
1. Update App Permissions
Regularly check and update app permissions to ensure that apps only have access to what they need.
- How to Do It:
- Go to Settings > Privacy & Security > App Permissions.
- Review permissions for Camera, Microphone, Location, etc.
2. Disable Location Services for Specific Apps
Not all apps need to know your location all the time.
- How to Do It:
- Go to Settings > Privacy & Security > Location Services.
- Change the settings from Always to While Using or Never for specific apps.
3. Limit Analytics and Sharing
Apple collects data to improve its services, but you can limit what information is shared.
- How to Do It:
- Go to Settings > Privacy & Security > Analytics & Improvements.
- Turn off options like Share with App Developers.
4. Manage App Tracking Transparency
Ensure that apps are not tracking your activity without your consent.
- How to Do It:
- Go to Settings > Privacy & Security > Tracking.
- Disable Allow Apps to Request to Track.
Enhancing Security
Once you have privacy settings down, look for ways to fortify your overall security.
5. Enable Two-Factor Authentication
Add an extra layer of security to your Apple ID.
- How to Do It:
- Go to Settings > User Name > Password & Security > Two-Factor Authentication.
6. Change Your Passwords
After a major update, it’s wise to review and update passwords for added security.
- How to Do It:
- Use Settings > Passwords to manage and update your saved passwords.
7. Set Up Face ID/Touch ID for More Apps
Ensure that sensitive apps (like banking) are secured by biometrics.
- How to Do It:
- Go to Settings > Face ID & Password or Touch ID & Passcode, then enable or add apps under Other Apps.
8. Activate “Find My iPhone”
Ensure you can track your device in case it goes missing.
- How to Do It:
- Go to Settings > User Name > Find My > Find My iPhone and enable it.
Performance Optimization
Customize settings to enhance your iPhone’s performance.
9. Optimize Background App Refresh
Limit the number of apps that run in the background to save data and battery.
- How to Do It:
- Go to Settings > General > Background App Refresh. Disable unnecessary apps.
10. Adjust Motion Settings
Enhance performance for devices with older hardware.
- How to Do It:
- Go to Settings > Accessibility > Motion. Enable Reduce Motion to limit animations.
11. Manage Notifications Effectively
Control which apps can send you notifications to minimize distractions.
- How to Do It:
- Go to Settings > Notifications. Customize notification settings for each app.
12. Disable Unused Widgets
Reduce clutter and improve performance by disabling widgets you don’t use.
- How to Do It:
- Swipe to the widget screen, scroll to the bottom, and tap Edit to remove unwanted widgets.
Personalization Options
Your iPhone can become more personal and efficient with a few adjustments.
13. Set a Custom Ringtone
Choose a ringtone that matches your style.
- How to Do It:
- Go to Settings > Sounds & Haptics > Ringtone to select a custom tone.
14. Enable Dark Mode or Light Mode
Match your device’s appearance with your personal preference.
- How to Do It:
- Go to Settings > Display & Brightness. Choose between Light or Dark Mode.
15. Customize Control Center
Modify what shortcuts you see for easy access.
- How to Do It:
- Go to Settings > Control Center. Add or remove controls according to your needs.
16. Arrange Your Home Screen
Organize your apps for increased accessibility.
- How to Do It:
- Long press an app to move it, create folders, or adjust your home screen layout.
Accessibility Features
Enhance usability and make your device more comfortable to use.
17. Enable VoiceOver
For those with visual impairments, VoiceOver narrates what’s on your screen.
- How to Do It:
- Go to Settings > Accessibility > VoiceOver and turn it on.
18. Set Up AssistiveTouch
Create a custom menu for access to essential features.
- How to Do It:
- Go to Settings > Accessibility > Touch > AssistiveTouch.
19. Adjust Text Size and Display Settings
Make text easier to read and the display more comfortable.
- How to Do It:
- Go to Settings > Display & Brightness > Text Size to adjust font size, and enable Larger Text if preferred.
20. Utilize Sound Recognition
Use your iPhone to alert you to specific sounds like alarms or doorbells.
- How to Do It:
- Go to Settings > Accessibility > Sound Recognition and enable it, then choose the sounds to recognize.
Exploring New Features in iOS 18
iOS 18 introduces several new features that can significantly enhance your device’s functionality if properly set up.
21. Try Live Voicemail
Get real-time voice transcriptions of voicemails as they come in.
- How to Do It:
- Go to Settings > Phone > Live Voicemail and enable it.
22. Explore Standby Mode
This feature transforms your iPhone into a smart display when charging.
- How to Do It:
- Go to Settings > StandBy and customize your display settings preferences.
23. Set Up Sensitive Content Warnings
This feature automatically flags potentially sensitive content across your apps.
- How to Do It:
- Go to Settings > Privacy & Security > Sensitive Content Warnings and enable it.
24. Use Improved Siri Features
Take advantage of new Siri functionalities from iOS 18.
- How to Do It:
- Go to Settings > Siri & Search and enable features such as “Siri Suggestions” to enhance usability.
Miscellaneous Settings
Finally, don’t forget these additional settings that can enhance your experience.
25. Manage Safari Extensions
Ensure you are using relevant extensions for better browsing performance and security.
- How to Do It:
- Open Settings > Safari > Extensions to enable or disable specific extensions.
26. Review Your Apple Pay Settings
Manage your payment information and transaction settings for added security.
- How to Do It:
- Go to Settings > Wallet & Apple Pay to customize your payment methods and preferences.
27. Update to the Latest iOS Version
Stay current with the latest updates for security enhancements and new features.
- How to Do It:
- Go to Settings > General > Software Update to check for and install updates.
Conclusion
Updating your iPhone’s settings after installing iOS 18 is not just a suggestion; it’s essential for optimizing your device’s performance, enhancing security, and personalizing your experience.
By making these adjustments, you can ensure that your iPhone is tailored to your needs while maximizing its features. With privacy at the forefront of today’s digital landscape, taking control of your settings is more critical than ever.
For more information on using iOS effectively, check out Apple’s Official Support Page. Embrace the power of iOS 18 and enjoy the myriad of enhancements it brings to your daily life!
ALSO READ